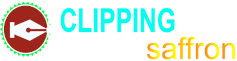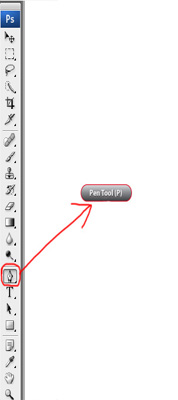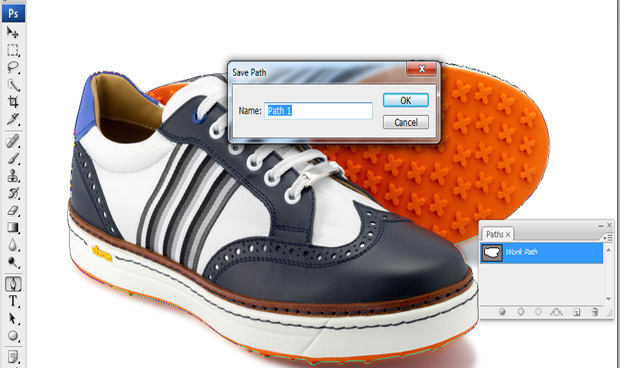Our Price
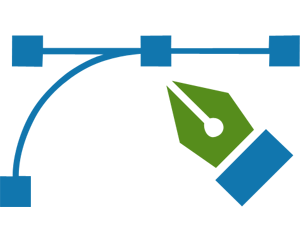
Clipping Path
Starting at $0.29 USD/image

Shadow Creation
Starting at $0.20 USD/image

Ghost Mannequin
Starting at $0.49 USD/image
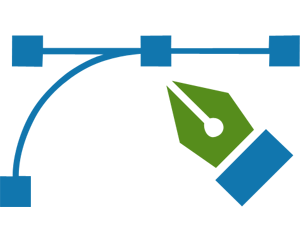
Clipping Path
Starting at $0.29 USD/image

Shadow Creation
Starting at $0.20 USD/image

Ghost Mannequin
Starting at $0.49 USD/image